本篇教程是在 Windows 的 Node.js 环境下使用的~ 如果需要其他语言或平台,请戳 这里 看看有没有你要的。
这是官网的 教程(Node.js) ,全英的,英文阅读能力 OK 的同学可以戳戳,但是!竟然来都来了,那就看一下我写的吧~ 欢迎各位同学指正!
安装
第一步肯定是安装。这里没有多余的文案,直接甩安装地址给你,请各位同学根据自己的系统选择 64位 或 32位 的。
假设你阅读本篇文章的时候已安装了 Node v8+ 、 对应版本的 npm 和 git 。接下来让我们继续往下走。
本地创建 Heroku 账户
在 Windows 的命令提示符上操作
安装完成之后,你可以直接使用 Windows 的命令提示符(Win + R),输入 heroku login ,即可创建你的 Heroku 账户。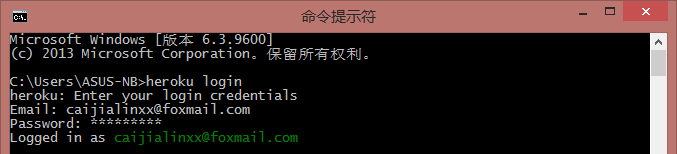
但是, Windows 的命令行这么难用(且丑),用习惯 Git Bash 的我简直没法忍!我是在 Git Bash 上操作的,所以下面介绍一下 Heroku 在 Git Bash 上的使用(本节的命令都可以在命令提示符里使用)。
在 Git Bash 上操作
我在 Git Bash 执行 heroku 的命令时,
1 | $ heroku login |
发现它竟然给我错误提示说找不到该命令!后来我找到它的安装路径(G:\heroku\bin),并尝试运行 /g/heroku/bin/heroku -v ,嘿嘿,成了!

原来是我没有给 Git Bash 添加环境变量的关系,那么二话不说立马为它添加环境变量吧~ 步骤如下:
- 如果你没有
.bashrc这个文件,就先创建再编辑。1
$ touch ~/.bashrc && vi ~/.bashrc
- 在文件中添加 heroku.cmd 的路径作为其环境变量后(如下所示),保存并退出
:wq即可。此时,我们就可以在 Git Bash 上愉快地使用1
export PATH="/g/heroku/bin/:$PATH"
heroku [COMMAND]了~

部署项目到 Heroku
首先,我们直接拿 Heroku 提供的 Demo 来学习如何部署。
1 | $ git clone https://github.com/heroku/node-js-getting-started.git heroku-demo |
这样我们就在 heroku-demo 目录下有了一个 Node.js 的项目,然后我们就可以将项目部署到 Heroku 了。
在 Heroku 上创建一个应用程序,准备让 Heroku 接收我们的代码。
1
2
3$ heroku create
Creating app... done, tranquil-crag-99140
https://tranquil-crag-99140.herokuapp.com/ | https://git.heroku.com/tranquil-crag-99140.git这时, Heroku 给我们返回这个 app 的编号
tranquil-crag-99140及地址https://tranquil-crag-99140.herokuapp.com/,即可说明我们已创建成功。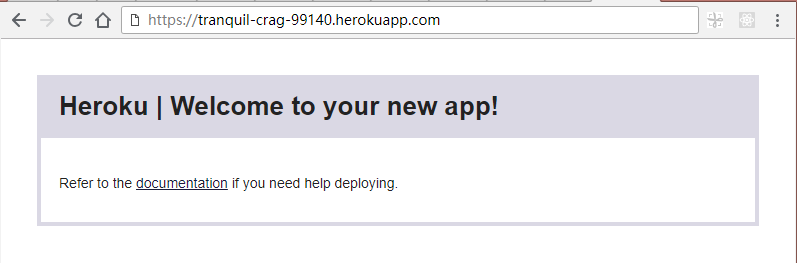
接下来我们终于可以部署代码到 Heroku 了。
1
2
3
4
5
6
7
8
9
10
11
12
13
14
15
16
17
18
19
20
21
22
23
24
25
26
27
28
29
30
31
32
33
34
35$ git push heroku master
Counting objects: 490, done.
Delta compression using up to 4 threads.
Compressing objects: 100% (368/368), done.
Writing objects: 100% (490/490), 230.24 KiB | 20.93 MiB/s, done.
Total 490 (delta 87), reused 490 (delta 87)
remote: Compressing source files... done.
remote: Building source:
remote:
remote: -----> Node.js app detected
remote:
remote: -----> Creating runtime environment
...
remote: -----> Installing binaries
...
remote: -----> Restoring cache
...
remote: -----> Building dependencies
...
remote: -----> Caching build
...
remote: -----> Pruning devDependencies
...
remote: -----> Build succeeded!
remote: -----> Discovering process types
...
remote: -----> Compressing...
remote: Done: 18.9M
remote: -----> Launching...
remote: Released v3
remote: https://tranquil-crag-99140.herokuapp.com/ deployed to Heroku
remote:
remote: Verifying deploy... done.
To https://git.heroku.com/tranquil-crag-99140.git
* [new branch] master -> master说明太长了所以我只截取了一些重要的过程,最后的
remote: Verifying deploy... done.说明项目已被成功部署,我们刷新https://tranquil-crag-99140.herokuapp.com/,即可看到下图所示的页面。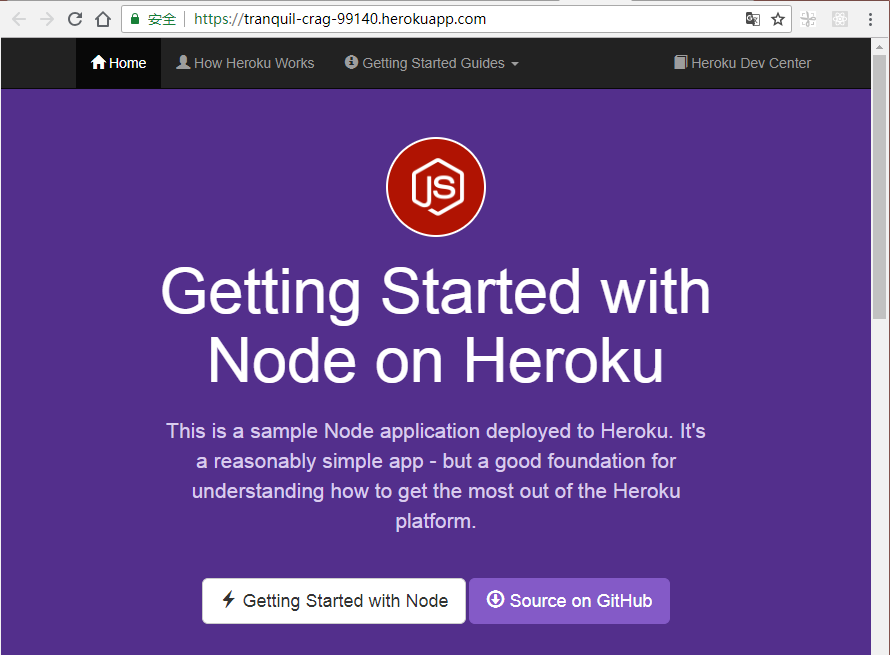
当然我们也可以用heroku open来快速打开这个网页。
好啦,你应该学会了吧~ 那么何不尝试做一个小项目并将其部署上去了~ 温故知新哦!
使用 SSH Git 传输(扩展)
本节是额外补充,上节是使用默认的 HTTP Git 传输,不过 Heroku 也支持使用 SSH Git 传输。所以喜欢用 SSH Git 传输的可以了解一下~
要使用 SSH Git 传输,需要先配置 SSH 密钥。如果你没有生成过 SSH 密钥,那么需要先输入 ssh-keygen -t rsa 生成,期间有三次询问的过程(如下所示),直接三次回车即可,它将会自动取其默认值(即括号中显示的内容)。
1 | $ ssh-keygen -t rsa |
然后, heroku keys:add 将公钥上传到 Heroku ,它会询问你是否确定上传,输入 y 即可:
1 | $ heroku keys:add |
此时,你就可以输入 heroku keys 查看 Heroku 的 keys 了。下图说明我们已成功上传 SSH key。
你可以点击这里可以了解更多关于 Heroku 管理 SSH 密钥 的 API 。
SSH Git 传输跟 HTTP Git 传输,在命令上只有一小点区别。我们只需要添加 --ssh-git 到 heroku create 、 heroku git:remote 和 heroku git:clone 命令中即可。例如:
1 | $ heroku create --ssh-git |
如果你始终使用 SSH Git 传输,那么可以为其全局配置:
1 | git config --global url.ssh://git@heroku.com/.insteadOf https://git.heroku.com/ |
本文完。
参考资料总结: